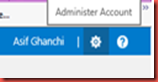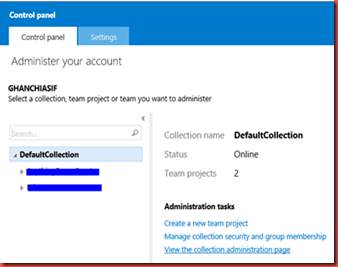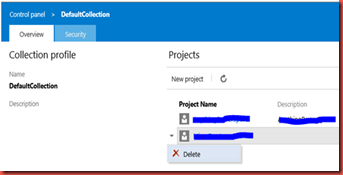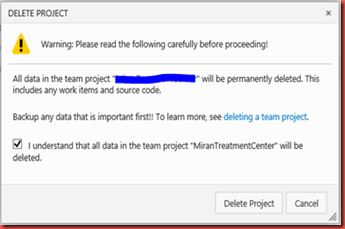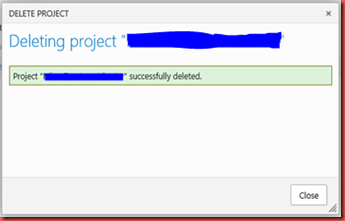1. How to get current month first date?
Query:
Declare @v_CurrentDate date = getdate()
-- Current DateSelect @v_CurrentDate
-- Current month first dateSelect DATEADD(DD,1,EOMONTH(@v_CurrentDate,-1))
Select DATEADD(DD,-DAY(@v_CurrentDate) + 1,CAST(getdate() as date))
Output:
2014-04-01
2. How to get current month last date?
Query:
Declare @v_CurrentDate date = getdate()
-- Current Date
Select @v_CurrentDate
-- Current month last date
Select EOMONTH(@v_CurrentDate)
Select DATEADD(DD,-DAY(DATEADD(MM,1,@v_CurrentDate)),CAST(DATEADD(MM,1,@v_CurrentDate) as date))
Output:
2014-04-30
3. How to get next month first date?
Query:
Declare @v_CurrentDate date = getdate()
-- Current Date
Select @v_CurrentDate
-- Next month first date
Select DATEADD(DD,1,EOMONTH(@v_CurrentDate))
Select DATEADD(DD,-DAY(DATEADD(MM,1,@v_CurrentDate)) + 1,CAST(DATEADD(MM,1,@v_CurrentDate) as date))
Output:
2014-05-01
4. How to get next month last date?
Query:
Declare @v_CurrentDate date = getdate()
-- Current Date
Select @v_CurrentDate
-- Next month last date
Select EOMONTH(@v_CurrentDate,1)
Select DATEADD(DD,-DAY(DATEADD(MM,2,@v_CurrentDate)),CAST(DATEADD(MM,2,@v_CurrentDate) as date))
Output:
2014-05-31
Please feel free suggest if you have more question. We will include and also give credit for that.